Citrix Receiver or Citrix Workspace App – What Citrix Recommends? Citrix Receiver is not a standalone program, and it comes included in XenApp and XenDesktop subscriptions. On the other hand, Citrix Workspace app is an independent product and can be installed separately. The Citrix Workspace app allows for secure, unified access to all of your SaaS apps, web apps, virtual apps, files, and desktops. If your company uses Citrix, simply login with your company credentials to access all of the resources you need to be productive from anywhere. Chocolatey is software management automation for Windows that wraps installers, executables, zips, and scripts into compiled packages. Chocolatey integrates w/SCCM, Puppet, Chef, etc. Chocolatey is trusted by businesses to manage software deployments.
How to open Xenapp applications using the installed Citrix Workspace client instead of the browser.
If you open a program in Citrix Workspace, and it opens in a browser window instead of using the desktop client, you will need to switch receivers.
Citrix Receiver 4.12
- Desktop client
- The light version, which displays the program in your browser
- Go to https://remote.engr.wisc.edu.
- In the upper right hand side of the window, select your username, and choose 'Account settings'
- In the window that comes up, choose which receiver you would like to use, the first option for the desktop client, the second option for the web-browser-based interface.
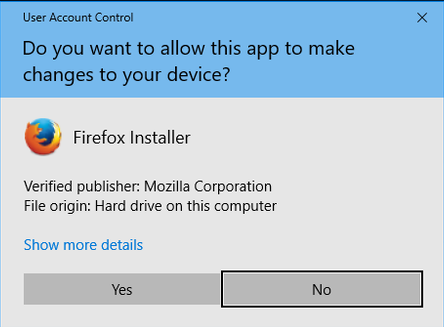
| Keywords: | citrix xenapp receiver remote application workspaceSuggest keywords | Doc ID: | 57830 |
|---|---|---|---|
| Owner: | Noel K. | Group: | Computer-Aided Engineering |
| Created: | 2015-10-28 14:17 CDT | Updated: | 2020-04-17 13:56 CDT |
| Sites: | Computer-Aided Engineering | ||
| Feedback: | 75CommentSuggest a new document | ||
- Adobe Acrobat (faculty/staff only)
- Amos Graphics
- EndNote
- Microsoft Office: Word, Excel, PowerPoint, OneNote
- NVivo
- SPSS
- Web browsers: Chrome, Firefox, Internet Explorer
Windows/Mac: Most web browsers support HTML5 and will allow you to use the light version of Citrix, which doesn’t require the installation of additional software. In the light version, the Citrix desktop is rendered within the browser. This is the recommended method for connecting. Note that printing is not available in the light version.
Android/iOS: You will need to install Citrix Workspace from the App Store or Google Play.
Connecting Through a Web Browser using the Light Version (Windows/Mac)
Citrix Receiver For Mac
- Open your web browser and browse to the college Citrix website.
- Enter your CSU eName and ePassword and log on.
- If your browser supports it, you’ll have the option to “Use light version”, which doesn’t require the Citrix Workspace software.
- If you aren’t prompted to choose and instead are taken straight to the Citrix StoreFront page, you can change to the light version by clicking your name at the top right and “Change Citrix Receiver”.
- Launch Citrix by clicking on the available desktop icon.
Citrix Receiver Login
Connecting Through Citrix Workspace (Windows/Mac/Android/iOS)
- If you don’t already have the Citrix Receiver installed, download and install the software:
- Windows/Mac: Download the Citrix Receiver
- iOS: App Store (search for Citrix Workspace)
- Android: Google Play (search for Citrix Workspace)
- After installing the software, either click “Add account” or launch the Citrix Workspace software.
- When prompted to provide a server address, enter https://citrix.chhs.colostate.edu.
- When prompted for a user name and password, enter colostateename (replace eName with your eName) for the user name and your eID password for the password.
- You may be prompted twice.
- Launch your desktop
- Windows/Mac: Launch your desktop by clicking on the available desktop icon.
- Android/iOS:
- Press the three bars at the top left next to “Apps”
- Press “Desktops”
- Press on your desktop
