- Mail Butler Apple Mailing
- Mailbutler Apple Mail
- Mail Butler Apple Mail Sign In
- Mail Butler Apple Mail Login
- Mailbutler is a leading email productivity extension for Apple Mail, Gmail, and Outlook that helps you manage your inbox productively, while simultaneously strengthening your email professionalism! This light-weight tool packs an extensive suite of features that help over 100k professionals achieve their ideal work-life balance.
- MailButler offers plenty of tools for easing the overall pain of email overload and getting you to the nirvana known as “inbox zero.”With this Apple Mail plugin, you can quickly transform.
- Like many of Apple’s stock Mac apps, Mail gets the job done without many bells and whistles. That leaves gaps for third-party developers to fill with their own apps and plugins. MailButler does just that – it’s a plugin for Apple Mail from Berlin-based Feingeist Software that adds six tools to Mail.
Mailbutler - the #1 productivity suite for your email Track emails, undo sent emails, and 10 other useful features The #1 productivity extension for: Free 14-day trial No credit card required Get started in seconds.
Furthermore, you can add additional information to the individual recipients. Moreover, you can add Mailbutler features like Notes and Tasks to your recipients. You can also share the added information with your team.
Please note that if you want to check out how you can use the Contacts feature on Outlook and on the Dashboard click here.
NEW FEATURE: Follow-up Reminder is also available in Contacts!
Please select the software you are using for your emails.
Where can I see the Contacts in Apple Mail?
1. Open Apple Mail.
2. Go to your inbox/sent folder and select an email.
3. Open the Mailbutler Sidebar by clicking on the Mailbutler Icon.
4. Select Contacts at the top of the Sidebar.
5. To switch between the individual Contacts associated wit the email (sender, recipient, CC Contacts), click on the icons in the top right corner.
What information can I see in the Contacts view?
1. In the contacts view you can see when the best time is to reach the Contact and how long the Contact takes to open and reply to your emails.
We take the data on the best time to reach a Contact from the Tracking information.
2. Moreover, you can add information about your Contact, like name, company, position, phone number etc.
3. You can import additional information from the email.
4. NEW: You can create a followup reminder for the contact.
5. You can add Notes about the Contact and create Tasks.
6. You can see your email history with your Contact. Please note that you will only see the email history for Contacts you have sent an email to using the Tracking feature.
Follow-up is now available in Contacts!
1. To set a Follow-up reminder on Contacts, click on When to follow-up located in the Sidebar.
2. Pick a default time interval, or a custom time for your Reminder.
3. A Follow-up Reminder will be created.
4. NEW FEATURE: You will also see a status ' Waiting for reply' when the recipient haven't replied yet.
5. If you don't receive a reply on your email, Mailbutler will send you a notification reminding you to follow-up at the time you have selected.
6. When a recipient replies, the status changes to 'Contact replied'. It will also show when the the contact replied to your email.
7. Markyour Contact Follow-up reminders as complete by clicking on the icon. You can UNDO it by clicking it again.
8. You Delete them by hovering your cursor to the followup, then clicking on X (this cannot be reverted).
How do I create a Contact? (Option 1)
You can create a Contact by importing information on your recipient from your system’s address book and from your email.
1. Click on Import.
2. Select importable information and click on Import. You can import all information or untick the fields for the information you don’t want to import.
The information will be added to your Contact.
How do I create a Contact? (Option 2)
You can create a Contact from an existing email by manually adding information to your Contact.
1. Select a Label – Name, Email, Company, Position or Phone – by clicking on the arrows next to Label or add your own Label by typing it into the Label field.
Mail Butler Apple Mailing
2. Add your information under Value by typing it in the Value field.
3. Click enter or anywhere outside the filed to save the entered information.
4. When you have added the information, another Label and Value field pops up.
To delete the entered Label and Value, move your mouse to the left corner in the section. A minus will appear. Click on the minus to delete the entered information.
How do I create a Contact? (Option 3)
You can import information on your Contact from an email.
1. Click on the pluses.
2. The information will be added to your Contact.
Currently, there is no delete button for Contacts. To delete a Contact, you need to remove the information on a Contact manually from the 'Label' and 'Value' fields. Once you have removed all the information, the Contact will disappear.
How do I create and share Notes connected with a Contact?
1. Click on Note to create a new Note.
Mailbutler Apple Mail
2. Write your note and click enter or anywhere outside the field to save the entered information.
To delete the Note you have created, click on the bin icon on the right-hand side.
To share the Note with your team, click on the sharing button on the left-hand side of the Notes box and pick the team you want to share the Note with.
How do I create and share Tasks connected with a Contact?
Please see: “How do I create and share Notes connected to the Contact?” and read more about Tasks here.
How do I share other information on a Contact with my team?
Apart from Notes and Tasks, you can also share the information you have entered under Labels with your team. To do that, click on the sharing button on the right to the Label.
Where can I see the Contacts in Gmail?
1. Open Gmail.
2. Go to your inbox/sent folder and select an email.
3. Open the Mailbutler Sidebar by clicking on the Mailbutler Icon.
4. Select Contacts at the top of the Sidebar.
5. To switch between the individual Contacts associated with the email (sender, recipient, CC Contacts), click on the icons in the top right corner.
What information can I see in the Contacts view?
1. In the contacts view you can see when the best time is to reach the Contact and how long the Contact takes to open and reply to your emails.
We take the data on the best time to reach a Contact from the Tracking information.
2. Moreover, you can add information about your Contact, like name, company, position, phone number etc.
3. NEW Feature: You can create a followup reminder for the contact.
4. You can add Notes about the Contact and create Tasks.
5. You can see your email history with your Contact. Please note that you will only see the email history for Contacts you have sent an email to using the Tracking feature.
Follow-up is now available in Contacts in Gmail!
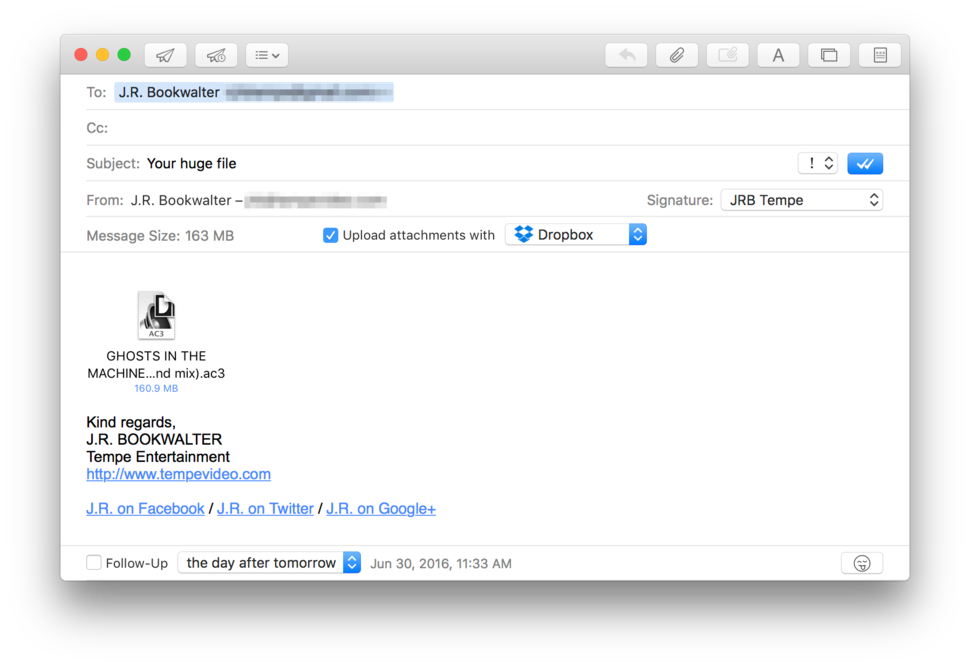

1. To set a Follow-up reminder on Contacts in Gmail, click on When to follow-up located in the Sidebar.
2. Pick a default time interval, or a custom time for your Reminder.
3. A Follow-up Reminder will be created.
4. NEW FEATURE: You will also see a status ' Waiting for reply' when the recipient haven't replied yet.
5. If you don't receive a reply on your email, Mailbutler will send you a notification reminding you to follow-up at the time you have selected.
6. Markyour Contact Follow-up reminders as complete by clicking on the icon. You can UNDO it by clicking it again.
7. You Delete them by hovering your cursor to the followup, then clicking on X (this cannot be reverted).
How do I create a Contact? (Option 1)
Mail Butler Apple Mail Sign In
You can create a Contact by importing information on your recipient from your Google Contacts and from your email.
- Click on Select importable information.
2. Click on the Import buttons for the information you want to add to your Contact.

The information will be added to your Contact.
Mail Butler Apple Mail Login
How do I create a Contact? (Option 2)
You can create a Contact from an existing email by manually adding information to your Contact.
1. Create a Label by typing it into the Label field.
2. Add your information under Value by typing it in the Value field.
3. Click enter or anywhere outside the filed to save the entered information.
5. When you have added the information, another Label and Value field pops up.
To delete the entered Label and Value, move your mouse to the right corner of the section. Click on the bin icon that will appear.
How do I create a Contact? (Option 4)
You can import information on your Contact from an email.
1. Click on the pluses.
The information will be added to your Contact.
Currently, there is no delete button for Contacts. To delete a Contact, you need to remove the information on a Contact manually from the 'Label' and 'Value' fields. Once you have removed all the information, the Contact will disappear.
How do I create and share Notes connected with a Contact?
1. Click on Note to create a new note.
2. Write your Note and click enter or anywhere outside the field to save the entered information.
To delete the Note you have created, click on the bin icon on the right-hand side.
To share the Note with your team, click on the sharing button on the left-hand side of the Notes box and pick the team you want to share the Note with.
How do I create and share Tasks connected with a Contact?
Please see: “How do I create and share Notes connected to the Contact?” and read more about Tasks here.
How do I share other information on a Contact with my team?
Apart from Notes and Tasks, you can also share the information you have entered under Labels with your team. To do that, click on the sharing button on the right to the Label.
Mailbutler is the leading productivity plug-in for Apple Mail that helps you manage your emails better and strengthen your professionalism. Designed to integrate seamlessly into your inbox, Mailbutler comes with an extensive feature set that helps you get more things done in Apple Mail.
Improve your outreach, save time on repetitive emails and snooze incoming messages for later. Turn emails into notes and tasks that you can share across multiple teams. Mailbutler is a must have tool for individuals and businesses alike.
