Is the Chrome Password Manager any good? Are there better options?
Welcome to your Password Manager. Manage your saved passwords in Android or Chrome. They’re securely stored in your Google Account and available across all your devices. 1Password X, the full-featured 'new' browser extension, supports Linux and Chrome OS as long as you are using Brave, Google Chrome or Mozilla Firefox, and it supports those browsers on Windows.
Regardless of which one you choose, you should absolutely have a password manager. They automatically handle all your passwords, help you choose better passwords, and keep them all in one secure place.
Google Chrome comes with a password manager built in. You may even already be using it. But let’s get under the hood and see how to get the best out of it.
How Chrome Password Manager Works
Google Password Manager lives natively inside Chrome, so you don’t need to add it to your list of must-have Chrome extensions. Google updates Password Manager as part of Chrome updates which is nice. It’s always updated.
Chrome manages your passwords, storing them for you and automatically entering them when you visit websites so all you have to do is click Sign In. It can also generate passwords for you.
How does it work on different devices?
Chrome Password Manager on Desktop
When you enter a password on a site, Chrome will ask you in a popup if you want to save it. If you agree, it will be added to your saved passwords list in Password Manager.
To have Chrome create a password for you, click on Suggest Strong Password next to the password text box. If you don’t see it as an option, right-click or CMD+click the password text box to bring up the option to generate a password or to see all your saved passwords.
A few other helpful features:
- If you’ve previously saved a password for the site you’re visiting, Chrome will fill in the sign-in form automatically.
- To see, delete, or export your saved passwords, click your profile picture at the top right of Chrome and then select Passwords from the dropdown.
- To turn the Chrome Password Manager on or off, open your profile in Chrome and select Passwords. Then toggle “Offer to save passwords” on or off.
Enter a new password when you visit a website, and Chrome for Android will ask if you want to save it. Simply tap “Save” to save the password.
Open Chrome and visit a site you’ve saved a password for, then Chrome will fill in the login form automatically. If you don’t automatically get offered login credentials from Password Manager, tap the key symbol to see your options.
Open Chrome and tap More > More on the right of the address bar. Select Settings > Passwords. From here, you can see, delete, or export your saved passwords.
To turn off the Password Manager in Android, open Chrome. Then tap the three dots to get the menu up and select More > Settings > Passwords. There you can toggle “Save Passwords” on or off.
Using Chrome Password Manager on iOS
On iOS, if you’re visiting a site for the first time, Chrome will ask you if you want to save a password for that site. To accept, tap “Save”.
Go to a site you’ve visited before, and Chrome will autofill your login details if you’ve saved them. If you have saved more than one set of login details, tap the Username text box to see your options. If Chrome doesn’t suggest a password for you, tap the key symbol to choose one from Password Manager.
To manage your passwords, open Chrome and tap More > Settings > Passwords.
And to turn them on or off, open Chrome and go to More > Settings > Passwords, and toggle Save Passwords on or off.
Alternatives to Chrome
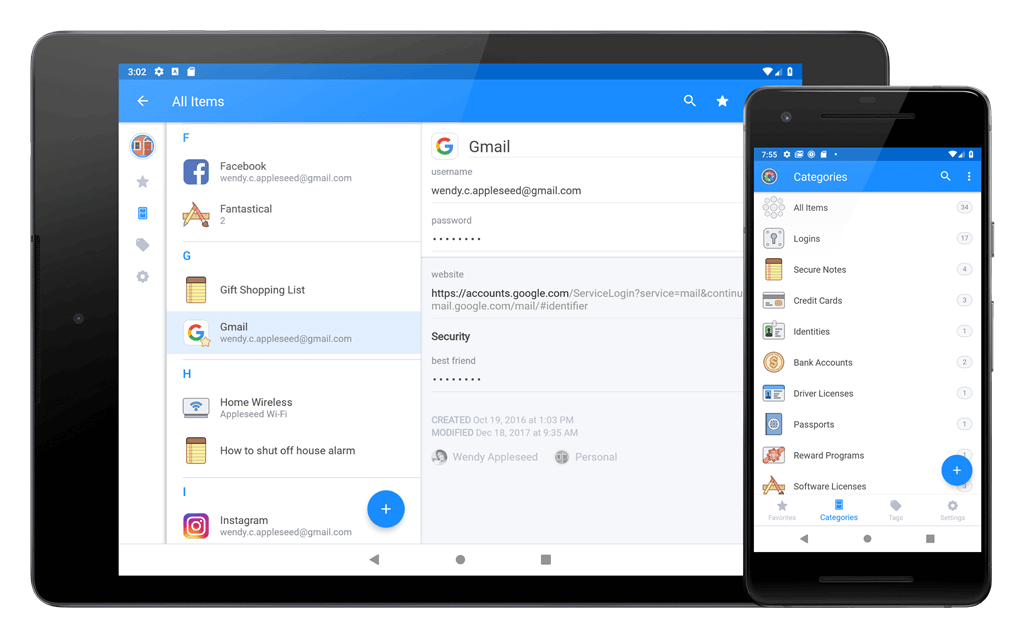
Chrome is far, far better than not using a password manager at all. But it does have drawbacks. If someone gets access to your Google account, they’ll then have access to everything else.
The autofill function in Chrome Password Manager is also a mixed blessing. It’s great for convenience by making it easier to sign into websites but hackers can impersonate websites that you frequent and steal your passwords as autofill drops them into their forms. When passwords guard financial information or sensitive data, that can be disastrous.
In my opinion, other password manages improve security and are even easier to us.
So, what’s better than Chrome Password Manager?
The Best Password Manager = 1Password
1Password has better security than Chrome Password Manager. If someone gets access to your Google or Chrome account, they don’t automatically scoop up your other passwords too.
1Password uses security features like a Secret Key system that uses 128-bit cryptography to provide you with a truly secret, non-replicable login credential, which makes your 1Password account much more secure than a normal web app like Chrome.
There’s also Travel Mode, which removes all your sensitive data, passwords, and login credentials from your devices when you travel, so they’re safe from searches when you cross borders. You can enable traditional 2FA as well.
And the company’s website boasts a potent mix of AES 256-bit encryption and PBKDF2, foregrounding its security credentials. They even have a bug bounty.
1Password has impressive usability too. It’s by far the easiest password manager that I’ve ever used.
Unlike Chrome, 1Password isn’t free. Pricing starts at $2.99 per month for a single user, billed annually. Or $4.99 per month for a family of five when billed annually. Professional accounts for teams begin at $3.99 per user per month, and the $7.99 per month Business account offers document storage, VIP support, a custom role structure and access controls on document vaults. Both professional price plans offer integrations for organization-wide 2FA, Admin controls, and unlimited vault storage. There’s a custom-priced enterprise plan too.
1Password is a password manager at its core, but its additional features indicate a commitment to security and privacy. So if you really want to keep your accounts secure, it’s worth going with.
1Password stores all your passwords in an encrypted “vault.” Like Chrome Password Manager, it automatically fills in forms for sign-in on websites. Unlike Chrome Password Manager, you actually have to log in to 1Password before you can use it.
Setting up 1Password
When you sign up to 1Password, you’ll download a PDF containing some crucial information: the Secret Key we’ve already talked about, as well as a QR code that you’ll need to add other apps to your 1Password account.
Once you’ve downloaded 1Password and signed in, you need to click or tap Scan Account Details and scan the Setup QR code you received in the PDF. (If you don’t have that to hand, you can download it from the 1Password web app.)

For most users, their chief interaction with the 1Password tool will be via the browser extension, which must be downloaded separately.
Once that’s in place, the process for signing into a given website runs like this:
- Arrive at a website.
- When prompted by 1Password, click Save Login.
Using 1Password
When you create a new account, you can create a new 1Password record at the same time. There’s also the option to let 1Password create a new password for you, by clicking the 1Password icon in your browser, then Password Generator. Once you fill in your new password, 1Password detects and remembers it.
On mobile, you have to copy/paste passwords into your browser, though Safari has a native extension: tap the Share button, then 1Password, then select the login information you want to use. (It’s sometimes necessary to manually enable this button first.)
1password Download Chrome Plugin
Other Password Managers
Lastpass and Dashlane are the other options.
Lastpass offers its users the same military-grade AES256-bit encryption that protects 1Password’s users. Add MFA, local-only storage, and slightly lower costs than 1Password, and it clearly deserves consideration. While it’s popular with manage businesses, I personally hate it. Even basic tasks are horrible difficult with it’s terrible UI.
As for Dashlane, it’s known for offering better support and allows you to change multiple passwords at once. There’s also a great warning function that flags potentially weak existing passwords. Dashlane might be the more expensive of the two at $60 per year but those additional layers of security might make it worth your money.
1password Reviews
Should you use Chrome Password Manager?
If security is your top priority, Chrome Password Manager is far from the best tool on offer. 1Password or something similar is definitely more secure.
1password Download Chrome Download
However, the best password manager is the one you actually use. Chrome’s effortless UI means you’re probably using it already without thinking about it, and a collection of strong passwords in Chrome is a lot more secure than the handful of easily broken passwords most of us are still using. Chrome Password Manager is better than no password manager at all.
