MacOS is similar to both iOS app installation and Windows software installation. Apple has (just like for iOS) an App Store platform for MacOS. However, most software available for MacOS will be downloaded from other sources than the App Store.
You can contribute $10 USD or more to Cyberduck and get a registration key that will disable the nag screen you get on closing the app. You can also buy it directly from the Mac App Store or the Windows Store for about $25 USD.

2020-07-16 - FileZilla Pro Adds Support for Keystone V3, OneDrive Sharing, and Amazon STS. By adding support for the OpenStack Swift Keystone v3 identity service, OneDrive Sharing, and Amazon Secure Token Service (STS). FileZilla Pro is making it possible for its users to store and share files with greater versatility and security. FileZilla is not just popular with Windows users but with Mac users as well. Apple machine also supports FileZilla. You may get FileZilla on the App Store, this is.
- 1Installing software
- 2Removing software
Installing software
App Store apps
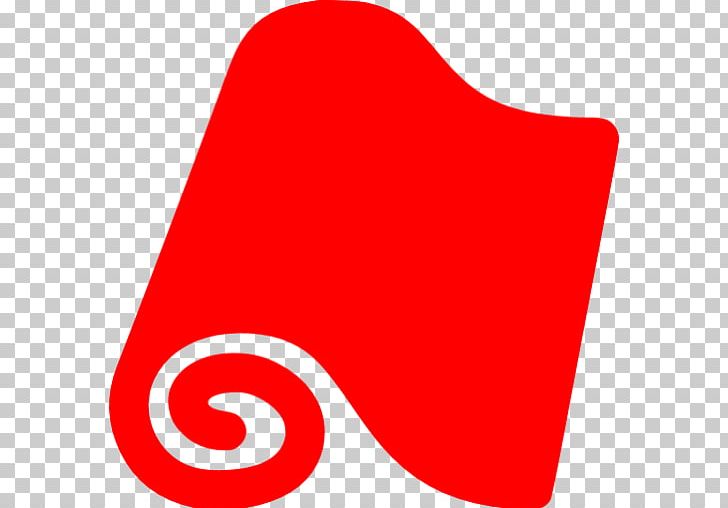
Installing software through the App Store is very easy. It is very similar on MacOS to installing Apps from the App Store on iOS.
| 1 | Go to the 'App Store' by clicking on the Apple logo on the top-left on your screen, followed by clicking 'App Store...'. |
| 2 | To download the App you would like to install, click on the 'GET' button next to it. That button will become green and it will state 'INSTALL'. Press it again to start the installation. In this example, we will be installing the Keynote app. Keynote is similar to PowerPoint.
|
| 3 | You can find all installed App Store apps under Launchpad. You can open Launchpad in multiple ways:
Click once on the app you would like to open. Newly installed or updated apps will have a small blue-filled dot to the left of the app name. |
Non-App store apps
MacOS allows the user to install applications that are not hosted in the App Store. It works similar as installing Windows applications.
Below an example of how to install an open-source FTP-client application called FileZilla.
Filezilla Ftp Download Free
| 1 | When downloading a MacOS application, you will be downloading a file called a Disk Image, which has an .dmg extension. Double-click this .dmg file. |
| 2 | MacOS will now mount the installation files of the application-to-be-installed. A shortcut to the mounted installation files is automatically created on the Desktop. MacOS will automatically launch the installation file which was just mounted. If you want to launch the mounted file manually, double-click the newly created shortcut on your Desktop. |
| 3 | Follow the installation instructions of the application. These differ for each program, but are generally explained very well. In this FileZilla example, double-click the FileZilla logo and complete the Installation Wizard. |
| 4 | Installed programs will be visible from the Applications folder. This folder is by default marked as Favourite place. To access the Applications folder, open Finder by clicking on the Finder-icon on your Dock.
|
| 5 | Optional To unmount the installation files, press and drag the shortcut of the mounted installation files on your Desktop towards the Recycle Bin in your Dock. The Recycle Bin will transform in an Eject icon. When releasing on this Eject icon, the installation files are unmounted.
|
Installing software from unidentified developers
Normally, MacOS blocks installation or opening of applications developed by unidentified developers. This is to prevent installation of malicious software on your machine. Only install software from unidentified developers when you absolutely trust the origin! Careless installation of software may lead to the installation of viruses and other malicious applications, even though you may run a Virus Scanner.
Below is shown how to bypass the blocking of installing or opening unidentified software. In this example we try to install the LaTeX drawing tool Ipe.
| 1 | When you try to install an application from an unidentified developer, you will get the following error message. Dismiss the message by clicking on 'OK'. |
| 2 | Go to 'System preferences' by clicking on the Apple logo on the top-left on your screen, followed by clicking 'System preferences...'. |
| 3 | Click on 'Security & Privacy'. |
| 4 | On the General tab, you will find the application that tried to initiate but was blocked by MacOS. Click on the button 'Open Anyway' to open the unidentified application. After pressing 'Open Anyway', MacOS will display a warning about opening this unidentified application. Press 'Open' to open the application. MacOS will remember that this application is trusted, so you do not have to do this process again next time you open the application. |
Removing software
App Store apps
Removing an app from the App Store is very similar to removing apps from an iOS device. Below one method is shown to remove App Store apps. The method for removing non-App store apps also works for App Store apps.
In the example below, we will remove the App Store app Keynote.
| 1 | Open Launchpad. You can open Launchpad in multiple ways:
Left-press and hold the app you want to remove for one second. |
| 2 | All apps will shake. Removable apps will get a small cross on the top-left of its icon. Click on the cross. MacOS will ask your confirmation to delete the app. Press 'Delete' to confirm the deletion of your app.
|
Non-App Store apps
Filezilla App Store Pc
Removing applications on MacOS is much simpler than removing applications on Windows. On Windows you should not remove apps by dragging its home directory into the trash can. MacOS is designed in such a way that dragging an application into the recycle bin actually removes an application completely from the system.
Note: this is not the case for all MacOS apps. Very extensive applications like a Virus Scanner or for example Adobe Photoshop must be removed by running an uninstaller. If this is the case, there will be no application icon in the Applications folder but there is a folder of the application instead. By opening the folder, you will find the uninstaller file you must open to begin uninstallation.
Below an example of how to remove the FileZilla application. Make sure to stop the application from running before uninstalling it.
| 1 | Go to the Applications folder. This folder is by default marked as Favourite place. To access the Applications folder, open Finder by clicking on the Finder-icon on your Dock.
|
| 2 | Left-press and hold the application you would like to uninstall. Drag the application in the recycle bin. MacOS may require you to authenticate. When filled in your username and password, press 'OK. Now your application is successfully uninstalled.
|
Filezilla App Store
See also
Filezilla App Store Mac
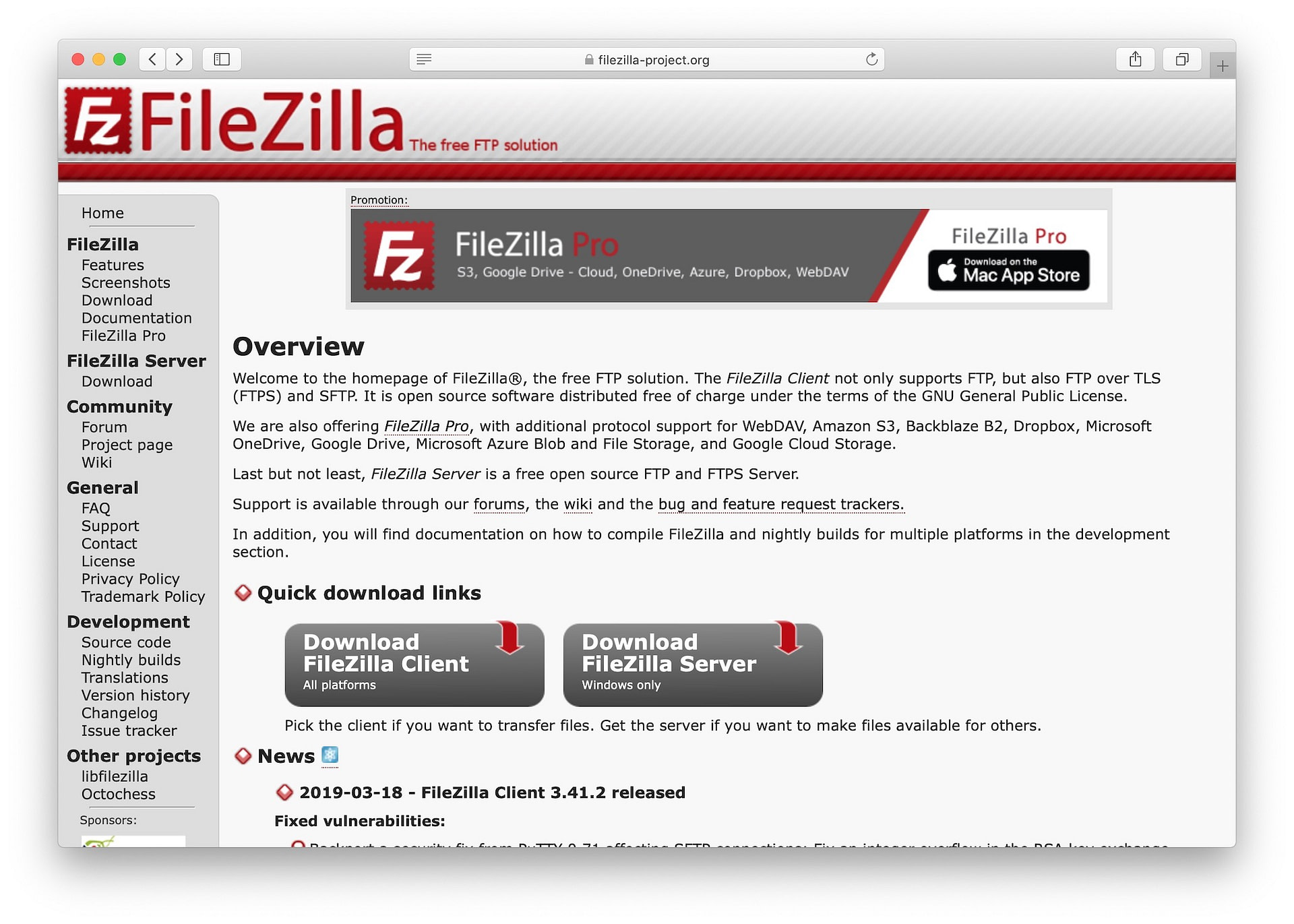
Filezilla Mac
