Jeff is not the only one wondering how to import Google contacts to iPhone. Thousands of people struggle with the exact same thing, but it's actually very simple once you know how to do it. Now, there are a couple of ways to go about importing Google contacts to iPhone, so we're going to provide you with both methods to ensure you don't encounter any problems.
1. Import Google Contacts to iPhone by Syncing
Sign in - Google Accounts - Google Contacts. Sep 23, 2020 Adding a Google account to Contacts will also add your Gmail calendar and mail items to your iPhone. If you wish for those to remain disabled, you can do so by tapping the green Mail and Calendar switches to the 'Off' (left) position on the Gmail account settings section of Settings. Jul 15, 2020 This is how you can easily get your Google contacts transferred to your iPhone. Go to Settings on iPhone Scroll down and tap on Passwords & Accounts which will let you manage the accounts that are linked to your iPhone. View Accounts Associated with iPhone. Reasons to transfer your Google contacts to iPhone. Many people use Gmail as their default email provider and can’t see a reason to export Google contacts to iPhone. It’s a fair position, but these are a few reasons importing Google contacts to iPhone is a great idea: You have one place for all contacts. Gmail for personal use, iCloud for.

Before you do anything, you'll need to have set up a Google account on your iPhone. To do that, you'll need to follow the steps below:
- Go into Settings > Accounts & Passwords (or go to Settings > Mail, Contacts, Calendars if you use iOS 10.3.3 and earlier versions) and then hit Add Account.
- Following that, just press the Google logo to begin the process.
- Enter your Gmail credentials and hit Sign in. You'll then be asked what you want iOS to access in your Google account; as long as Contacts is selected, it doesn't really matter.
By now, you should have your Gmail set up on your iPhone. Here's how to sync the Google contacts with your iPhone.
- Again, go to Settings > Accounts & Passwords (or Settings > Mail, Contacts, Calendars) on your iPhone, and then hit the Gmail account that you just added.
- You'll see a little toggle button next to Contacts – make sure that is turned on (in green).
- Your contacts will then start streaming in from Gmail to your Contacts section on your iPhone.

2. Import Google Contacts to iPhone via iCloud
An alternative method is to utilize iCloud to retrieve your Google contacts to your iPhone. By deploying this strategy, you'll be able to select which contacts you import, rather than having them all flood across. It's really easy, just follow these steps:
- First off, make sure you're using the old version of Google Contacts, because the newest update doesn't support the exporting function.
- Log into your Gmail account on your browser, then hit Google > Contacts.
- Choose the contacts that you want to import, press More > Export > vCard format.
- You'll then need to go across to your iCloud and log into your account using your Apple credentials on iCloud.com.
- Click on Contacts and select Import vCard (the file you've just exported from Google).
- Then turn on Contacts in iCloud on your iPhone by going to Settings > [your name] > iCloud.

Then you can find the Google contact has been imported to your iPhone.
Conclusion
In some instances, people need to do the reverse to import contacts from iPhone to their Gmail account.
Moreover, people generally want to know how to sync their contacts from Google to iPhone when they've switched from being an Android user.
The two methods that we've listed will solve your problem about how to import Google contacts to iPhone; Just need to select the method that is best for you. If you know other methods which can do this, just leave a comment.
- 'Hey Google, take me home' is a voice command you can use to immediately get directions home from Google Assistant.
- Google Take Me Home is available on iPhone and Android in the Google Maps and the Google Assistant apps.
- iOS users will need to install the Google Assistant app to use this feature.
- Visit Insider's Tech Reference library for more stories.
'Hey Google, take me home' is a voice command for Google Assistant that opens the Google Maps app and starts a route to your home address.
How To Get Google Contacts To Iphone 11
It's most seamlessly used on Android devices, which already use Google Assistant as its default virtual assistant. However Apple users can also install the Google Assistant app and use it separately or in tandem with Siri.
How the 'Hey Google, take me home' feature works
This voice command is carried out by Google Assistant and can be used once you set - or edit - a Google Maps home address. Once it's all set up, you can open either Google Assistant or Google Maps to use the command.
How To Get Google Contacts To Iphone 8
For Android users, all you need to do is set that home address and then say 'Hey Google, take me home' or or 'Ok Google, take me home.' Google Assistant will open Google Maps and find the fastest route home.
Gallery: If You Own Any Apple Devices, You Need to Do This Immediately (Best Life)

For Apple users, you'll need to install and set up Google Assistant, then set your home address on Google Maps.
How to set up the Google Assistant app on an iPhone
Find Google Assistant in the App Store, then install it by tapping 'Get.'
© Abigail Abesamis Demarest/Insider iPhone users will need to download the Google Assistant app. Abigail Abesamis Demarest/Insider- When the app is finished installing, tap 'Open.'
Sign into your Google account, or if you're already signed into another Google app on your iPhone, select the account you want to use.
© Abigail Abesamis Demarest/Insider If you're already signed into Google, you can select the account you want to link to Google Assistant. Abigail Abesamis Demarest/InsiderOn the next screen, choose whether or not to allow Google Assistant to save information about your contacts from signed-in devices.
© Abigail Abesamis Demarest/Insider Google Assistant will request access to your device to help make personalized suggestions. Abigail Abesamis Demarest/Insider- Read through how Google Partners work with Google Assistant, then tap 'Continue.'
Tap the microphone icon, then tap 'OK' to give Google Assistant access to your microphone.
© Abigail Abesamis Demarest/Insider The Google Assistant microphone is in the center of the bottom menu bar. Abigail Abesamis Demarest/Insider
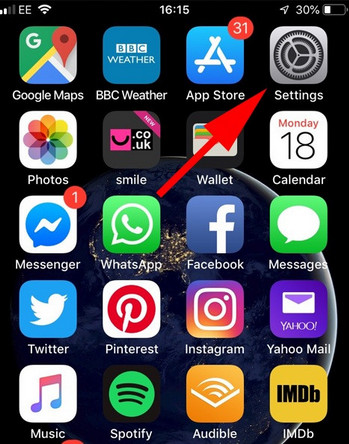
How to set up a Google Home address in the Google
Maps mobile app
- Open the Google Maps app.
Tap the Search bar.
© Abigail Abesamis Demarest/Insider Tap the search bar at the top of the Maps app. Abigail Abesamis Demarest/InsiderUnder 'Home,' tap 'Set location.'
© Abigail Abesamis Demarest/Insider Tap the Home icon on the far left to set your Home address. Abigail Abesamis Demarest/InsiderType in your home address.
© Abigail Abesamis Demarest/Insider Type in your address, choose it on the Map, or choose from your phone's contacts. Abigail Abesamis Demarest/InsiderSelect your address in the search results by tapping it and wait for the Google Maps app to confirm it was added.
© Abigail Abesamis Demarest/Insider A confirmation will appear notifying you that Google Maps has saved your Home address. Abigail Abesamis Demarest/Insider
How to use 'Hey Google, take me home' to find a route home
Open the Google Assistant app and tap the microphone if the assistant doesn't immediately activate.
© Abigail Abesamis Demarest/Insider Tap the microphone or begin speaking to activate Google Assistant. Abigail Abesamis Demarest/InsiderSay 'Hey Google, take me home.'
© Abigail Abesamis Demarest/Insider Google Assistant will translate your voice command on screen. Abigail Abesamis Demarest/InsiderFollow the directions from Google Maps to go home.
© Abbey White/Insider Google Maps will notify you when you've arrived home. Abbey White/Insider
