The best way to store contacts is the use of an Excel spreadsheet as a huge number of contacts can easily be stored, sorted, bifurcated or merged. Excel spreadsheets allow us to do a lot of quick tweaks with the contacts and arrange, add or delete them according to our interest.
Import Contacts from Excel. Now that we have our file ready, it’s time to import contacts from Excel to Outlook. Open Microsoft Outlook and go to the ‘File’ menu. Click on the ‘Open & Export’ option and select ‘Import/Export’ from the options. A new window will open with ‘Import and Export Wizard’. Part 3: Using Dr.Fone Phone Manager to Import the Contacts. Dr.Fone is the best software import contacts from excel to Android. It is Free software that is compatible with Android 8.0. It is safe to use and comes with a user-friendly interface to transfer contacts from excel to Android. Import of Infusionsoft contacts. Go to WMS - Users- Phonebooks; Select a phonebook you want to import contacts to and click Import (available only for admin user) Select Infusionsoft from the list of backend options - Log in to your account Click Save and Import. We would like to show you a description here but the site won’t allow us.
Here in this article, you’ll explore how to import email addresses from excel to the outlook distribution list. You can always import CSV contacts to outlook and it is a pretty handy task. let’s explore the trick quickly.
Get Your Contacts in Convertible Format
First and foremost, we need to get all the contacts in a convertible format. You just can’t import any Excel file into Microsoft Outlook. It should be in a specified file format.
Step 1. Open the excel workbook with the contact details that you wish to import.
Step 2. Arrange the information properly. For an example, ensure all the emails addresses are in the proper format. All the names are in a standard format and the phone numbers are in numerical format with area codes.
Step 3. Since Outlook only accepts Comma Separated Values (CSV) file format, we need to convert that spreadsheet in the desired format.
Step 4. Click on the ‘File’ menu and then click on ‘Save As’.
Step 5. Choose the destination folder location and under ‘Save as Type’ box, choose ‘CSV (Comma delimited) (*.csv)’ format and click on the ‘Save’ button.
Step 6. Microsoft Excel will give you some notifications while saving the CSV file format however that can be ignored. You can click on ‘Okay’ and ‘Don’t show again’ to move ahead.
Also Read: How to lock Cells In Excel To protect Data
Import Contacts from Excel
Now that we have our file ready, it’s time to import contacts from Excel to Outlook.
Step 1. Open Microsoft Outlook and go to the ‘File’ menu.
Step 2. Click on the ‘Open & Export’ option and select ‘Import/Export’ from the options.
Step 3. A new window will open with ‘Import and Export Wizard’.
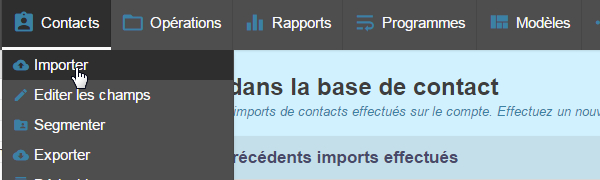
Step 4. Select ‘Import from another program or file’ option from the available list in the wizard.

Step 5. Click on ‘Comma Separated Values’ and go ‘Next’.
Step 6. On the next screen, browse for the CSV file location from the destination you saved it.
Step 7. Under the options, you can keep ‘Allow Duplicates to be Created’.
Step 8. Click on the ‘Next’ button and it will ask for the destination folder where you wish to save you contacts.
Step 9. By default, Contacts should be selected. If it is not the case, scroll up or down and select ‘Contacts’ from the destination list. Click on the ‘Next’ button.
Step 10. Ensure that you have the checkbox checked on the next screen before you click on the ‘Finish’ button.
Step 11. Map the contacts in the required format. It is essential to have a standard format and get everything the right way. Click on the ‘Map Custom Fields’ on the top right of the box.
Step 12. It will open another window with parallel boxes to match ‘From’ and ‘To’ fields.
Step 13. Drag and drop the values from the left-hand side box to the right-hand side box on the destination field. For an Example, drag ‘Name’ from left to the ‘Name’ in the right box. Drag ‘Email’ field from the left to the ‘Email’ field in the right section. It will show the assigned values in the rightmost section of the box.
Step 14. Click on Okay and Finish buttons. It will take some time to process the request and sync done. You can go to the people section on the Navigation panel and see all your contacts imported in the Contact list of Microsoft Outlook.
Import Email Addresses from Excel to Outlook Distribution List
Once you have all the contacts imported from an Excel spreadsheet to your Outlook contacts, you can easily follow this link to add contacts in an Outlook Contact Group. You can directly Copy & Paste contacts straight from Excel worksheet to Microsoft Outlook if you just need them for one-time use.
Summing Up
This article is a perfect guide to import contacts to Outlook from Excel sheets. We all know the easy ways to convert an Excel workbook into a CSV format that can easily be imported into Microsoft Outlook. Now is the time to get all your contacts at one place, by importing CSV contacts to Outlook and sync them across all your devices.
Read Next:
UPDATE: Recently, Yahoo removed the ability to import contacts from Facebook. The option may be added back in the new Yahoo Mail, but we don't know for sure. We will update our content should this option return or if any other alternatives to export Facebook contacts be uncovered.
Facebook has become a central contact database for many agents, which is awesome, until you realize that it can be pretty tricky to pull their contact information out of Facebook and into your CRM, or your super awesome predictive software platform.
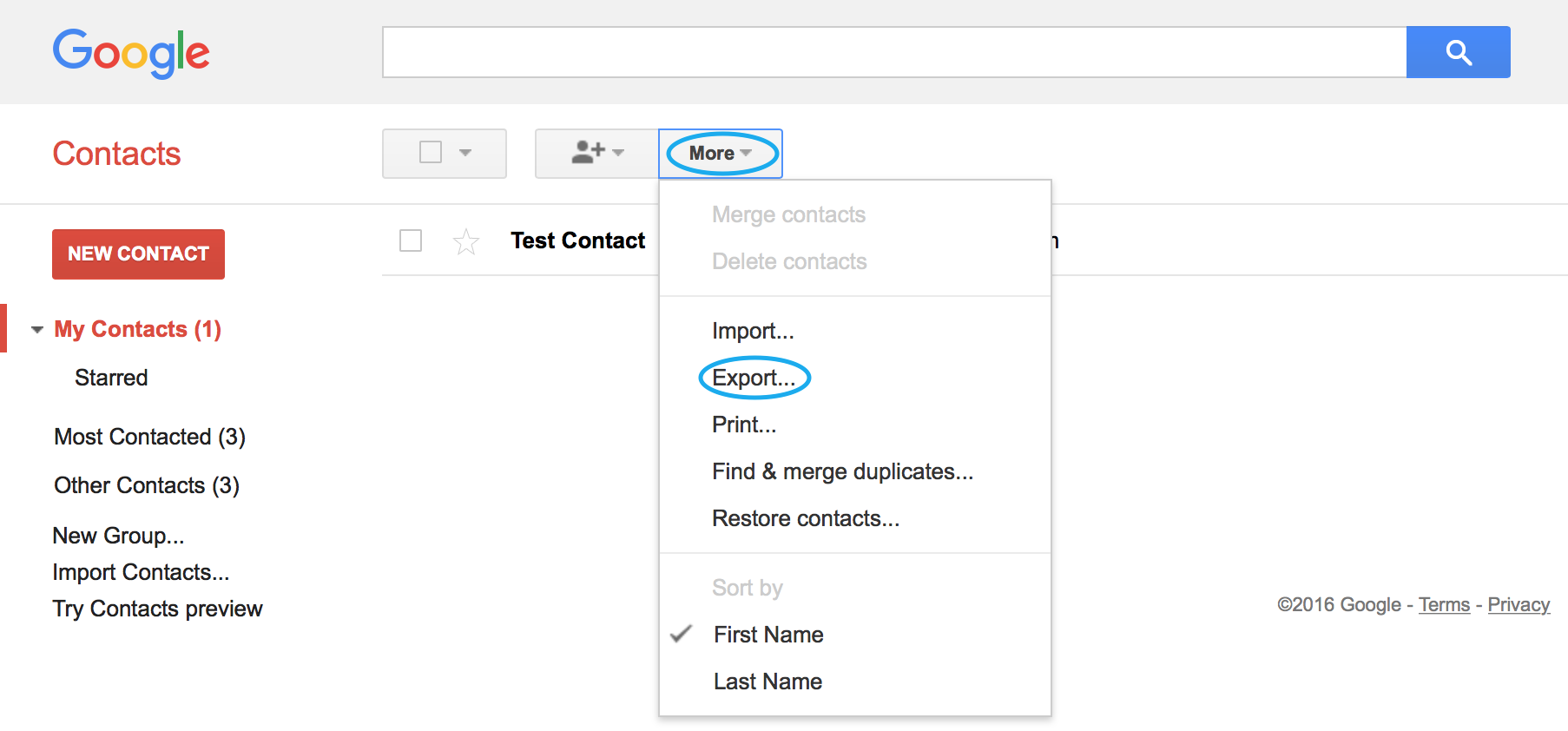
The good news is - we found a workaround! Follow these simple steps to make sure that you are tapping into the potential listings in your Facebook friend list.
But be quick about it! Facebook is known for changing up their platform constantly, so this may not work forever.
Before we get started, there are a few things you need to have set up:
- Facebook Account (if you don't have one, this post is not for you)
- Yahoo Email Account (you probably don't have one, create one here: https://login.yahoo.com/account/create)
- Gmail Account (you probably do have one, but if you don't, create one here: https://accounts.google.com/SignUp)
You'll need the Yahoo Account to get your contacts out of Facebook. You'll need the Gmail account to get your contacts out of Yahoo.
From there you can sync your Gmail account or export your contacts into a CSV. It's more than a little crazy, but hey, it works.
Once you have all the accounts set up then you’re ready to start exporting your contacts!
Step 1: Import your Facebook contacts into your Yahoo mail account
Once you've logged into your Yahoo account, click on Contacts (icon at the top left). From the Contacts screen click on 'Import New' in the Facebook section at the top. Then, follow the prompts to import your contacts from Facebook.
Step 2: Import Your Yahoo Contacts Into Gmail
Open up another tab in your browser. Now make sure you're logged into Gmail AND Yahoo. If you do not stay logged into Yahoo before you go to Gmail, you won't see the option to import from Yahoo.
Once you're logged into Gmail, go to contacts.google.com.
Click the 'More' link located in the menu on the left. Select 'Import.' Once you click Import, a window will pop up and you'll see an option to import your contacts from 'Yahoo Mail.' Click that. From there, just follow the prompts to complete the import into Gmail.
Step 3: Get Your Contacts Out Of Gmail and Into the Right Tool
For First users who have synced their Gmail, the next step is super easy: do nothing. In 24 hours your Facebook contacts will be loaded into first and you'll see just how likely each of your Facebook Friends is to sell in the next 6 months (if you're not using First, feel free to schedule a quick tour of the product here: https://www.first.io/request-a-demo).
If you also want to import your contacts into a CRM or other outreach tool, it's still pretty easy.
In Google Contacts, the same site you used to import your contacts, click 'Export' (hint: it's located right under the Import link).
Google will ask you if you want to go to the 'Old Version.' You do. So go ahead and click through.

After you've navigated to the old Google Contacts page, click on the button labeled 'More' at the top. From there click 'Export.'
A popup will appear. In order to export only the Facebook contacts you just imported, select 'The Group' then select 'Imported from Yahoo Mail' from the dropdown list.
All that's left to do is hit that big blue Export button.
Once you click Export, Google will generate a CSV download of your contacts. Use this file to import your contacts into First, or any other tools you use that enable CSV contact imports.
Step 4: Win more listings from people you know (and actually like)
Import Contacts From Phone
Simply pulling your contacts out of Facebook won't help you grow your business. If you don't call these people, meet them for coffee, or do something to make personal, meaningful connections with these people you've wasted your time.
Importer Contacts Google
As Tom Ferry says, 'The biggest reason agents fail is because they don't talk to anybody.' Now that you've imported your Facebook contacts, you have a larger group of people that you're connected to and who need to hear from you soon.
Import Contacts From Iphone
