Download Free Templates
Easily search for your template by product category and then choose from one of our a professional designs or blank templates to customize within Word.
Word makes listening possible by using the text-to-speech (TTS) ability of your device to play back written text as spoken words. There are multiple tools for listening to your Word documents: Read Aloud reads all or part of your document. You can use Read Aloud on its own or within Immersive Reader for Word in Windows and MacOS. With your Word document open, go to the top of screen and click Mailings Labels Options. (In older versions of Word, the Options setting is located in Tools at the top of the page.) Select Avery US Letter from the drop-down menu next to Label Vendors. Then scroll to find your Avery.
Find a TemplatePrinting Tips for Microsoft Word
Here's how to be sure your product, page settings and printer settings can help you get the best print results.
Learn how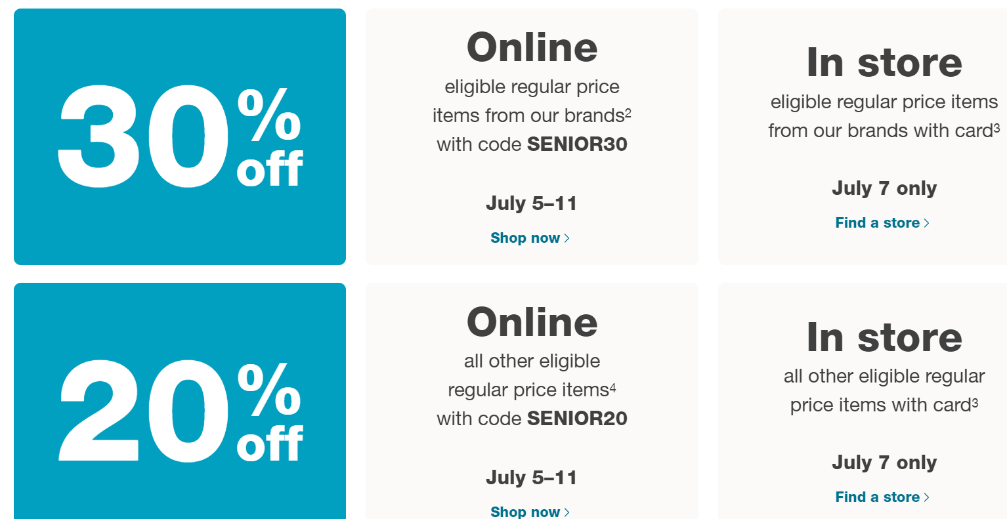
If you have Word 2007 or a newer version, follow the instructions below to find Avery templates built in to Microsoft® Word.
Note: Older versions of Word are slightly different.
- With your Word document open, go to the top of screen and click Mailings > Labels > Options. (In older versions of Word, the Options setting is located in Tools at the top of the page.)
- Select Avery US Letter from the drop-down menu next to Label Vendors. Then scroll to find your Avery product number and click OK.
- If you want all your labels to have the same information, type it into the address box and click New Document. If you want different information on each label, click New Document and then proceed to fill in your labels.
- If your template looks like a blank page, select Layout > View Gridlines to see the template layout.
- If your product number isn't built in to your software, you can download the template instead.
If you're working in Microsoft Word and your gridlines disappeared, you may need to enable the gridlines in order to see your actual card or label cells. If the template looks like a blank page, select Table Tools > Layout > Show Gridlines to view the template layout.
If you use Microsoft Office 2016 on a Mac computer, you can easily import addresses or other data from an Excel spreadsheet or from your Apple Contacts and add them to Avery Labels, Name Badges, Name Tags, or other products to edit and print using Microsoft Word for Mac. These steps will show you how to mail merge onto an Avery template, making it easy to prepare for mailings and meetings.
- Find your saved Microsoft Word file on your computer. Double-click the file to open it in Microsoft Word.
- Open Microsoft Word and browse your computer for the saved document.
Double-click the Avery Word Template file you downloaded and saved to your copmuter. If the template looks like a blank page, select Table Tools > Layout > Show Gridlines to view the template layout.
Once the file is open, type your information into the template. Highlight the text you entered and use the tools in Microsoft Word to format the text.
Click the Insert tab in the Ribbon Toolbar to insert your own image, clip art, shapes and more.
Select your image in the template and click the Page Layout tab in the Ribbon Toolbar. Then click Text Wrapping and select In Front of Text in the drop down list.
How to create a sheet of all the same labels:
- Blank Templates
- Insert your information on the 1st label.
- Highlight all the content in the first label, right-click and select Copy
- Position the cursor in the next label, right-click and select Paste.
- Continue with Step 3 until all labels are filled with your information.
- Pre-Designed Templates:
- Use the Microsoft Word's Find and Replace formatting tool to replace all the pre-designed template text in each label with your own information.
Watch the video below to see how easy it is to do a mail merge in Microsoft Word.
The fastest way to download an Avery template is to go to avery.com/templates and type your Avery product or template number into the white Search Bar at the top center of the page. (Your product or template number can be found on the bottom right of your Avery packaging). You can also search by product category if you don't have your product or template number handy.
Once you've located your product, scroll down to the middle of the page to Download Templates. Select your preferred software from the drop-down menu and click Download Blank Template.
Note: Many Avery products have similar layouts but are different sizes, so make sure you use the correct template for your product. It's also important to be sure you're using the correct product type for your printer. (Inkjet-only products should only be used in inkjet printers, and laser-only products in laser printers).
How To Do Hanging Indent On Word
See the tips and tricks for adding and editing text and pictures, clip art and other images in Avery templates for Microsoft® Word.
Avery Design & Print
On Word Type
Create custom labels, cards and more using our free, easy-to-use design tool.
