Got your PS4 or PS4 Pro/Slim, now in search of how to connect PS4 to tv PC Monitor to have excellent gaming experience. Therefore we are here with a detailed solution for you to connect PS4/PS4 Pro/PS4 Slim to any TVs (with/without HDMI Port or wirelessly). So let’s dive in for detailed step by step solutions instead of further talk.
Ways to connect PlayStation 4 to TV using HDMI
Finally I have found a new connection method for ps4. I have copied the ps vita connection method for PC connection. You can use this method for direct conne. If you still care to try (remote play without internet/router), try registering your Vita with your PS4 by going to the Remote Play Settings in the PS4 then enable Direct Connection.
Mainly two possibilities will be there which is wired or wireless. Firstly let’s take a look at how it is possible using the wired method.
PS4 gaming console comes with only HDMI Output, but not to worry if you have an older TV, you can skip the HDMI connection portion. Mostly all have modern TV because nowadays available at an affordable price. Moreover, all current TV comes with HDMI port, so it will be straightforward to connect PS4 console with TV contains HDMI Port. Just need the best quality HDMI Cable, which always comes in box. Before starting, make sure your Playstation 4 and TV are turned off.
1. Connect PS4 Gaming Console HDMI Output to one end of HDMI Cable
- Enabling your laptop for playing PS4 without a remote is no more a difficult task when you fully discover how to play ps4 on a laptop without remote play. In this article, you get all the necessary information to have a smooth start to your hassle-free gaming. You can now enjoy any PS4 game on your laptop while using your keyboard as a controller.
- For the best experience, yes, in order to use PS4 remote play you have to connect both the PS4 and the computer to the same network otherwise they won’t be able to recognize each other properly. But before that you need to enable remote play from your PS4. If you use it via Internet it will depend on your internet speed and speed will be sloppy.

2. Connect another HDMI cable end to HDMI TV Port.
3. Plug in power cable to PS4 gaming Console Power it on .
4. Switch your HDMI TV input to HDMI mode by pressing Source / Inputs on TV remote.
Watch this video on YouTube
How to Mirror PlayStation 4 with TV without HDMI to Older TV Monitor
Though modern TVs are available at an affordable price, still some do have an old TV, which does not come with HDMI port. And thus, it is complicated to connect the latest gaming consoles to older tv.
As your TV PC Monitor does not have HDMI Port it must come with any of this VGA, Composite Port and/or DVI port. But PS4 only comes with HDMI port, so to connect without HDMI needs to have a converter that converts HDMI as per your requirement.
Method 1: Hook up using DVI to HDMI Converter / Cable
HDMI and DVI ports both works on Digital signals so there won’t be a quality issue. Might you know DVI does not support Audio signals but if you do have or planning to purchase soundbar with optical output then it will be the best method. All you need is HDMI to DVI Cable. It will also work if you have HDMI to DVI converter or DVI to HDMI converter.
1. Connect HDMI cable to PS4 HDMI output port and other end to DVI port of TV PC Monitor. But if you bought converter then have to connect other end converter & DVI to display or television.
2. Now turn on Display and select proper input and switch on PlayStation . All you can see Sony Logo on Display , even you can press volume up to test sound comes or not.
Watch this video on YouTube
Method 2 : Connect using HDMI to Composite Converter
Shortly, you are not planning to purchase soundbar then have to follow this method. All you need is HDMI Cable, HDMI to Composite Converter, and Composite Cable. You can find HDMI to Composite cable, but quality can’t be guaranteed, some also facing audio issues.
1. Connect HDMI Cable one end to PS4 and another end to HDMI to Composite Converter. Plug USB power cable to HDMI Converter which you receive with that converter .
2. Plug Composite cable to TV and Converter as per color code.
Ps4 Remote Play Without Internet
3. Now turn on TV and select proper input. It’s done you are connected and can see Sony Logo.

Watch this video on YouTube
Method 3: How to Connect PS4 to PC Monitor VGA
Now let say you are interested in connecting it to PC Monitor, which has VGA port instead of HDMI port. Then all you need is HDMI to VGA converter, HDMI Switch, and VGA Cable along with HDMI Cable. HDMI Switch requires because sometimes PS4 doesn’t handshake directly to monitor using a converter. Likewise, VGA port does not support the Audio signal, but the adapter comes with a separate jack
1. Connect one end of VGA cable to TV and another one to HDMI to VGA adapter .
2. Plug Speaker / headphone audio jack to adapter.
3. Connect adapter HDMI end to HDMI Switch output.
4. Use HDMI switch power cable to power it up as PS4 can not provide power to switch.
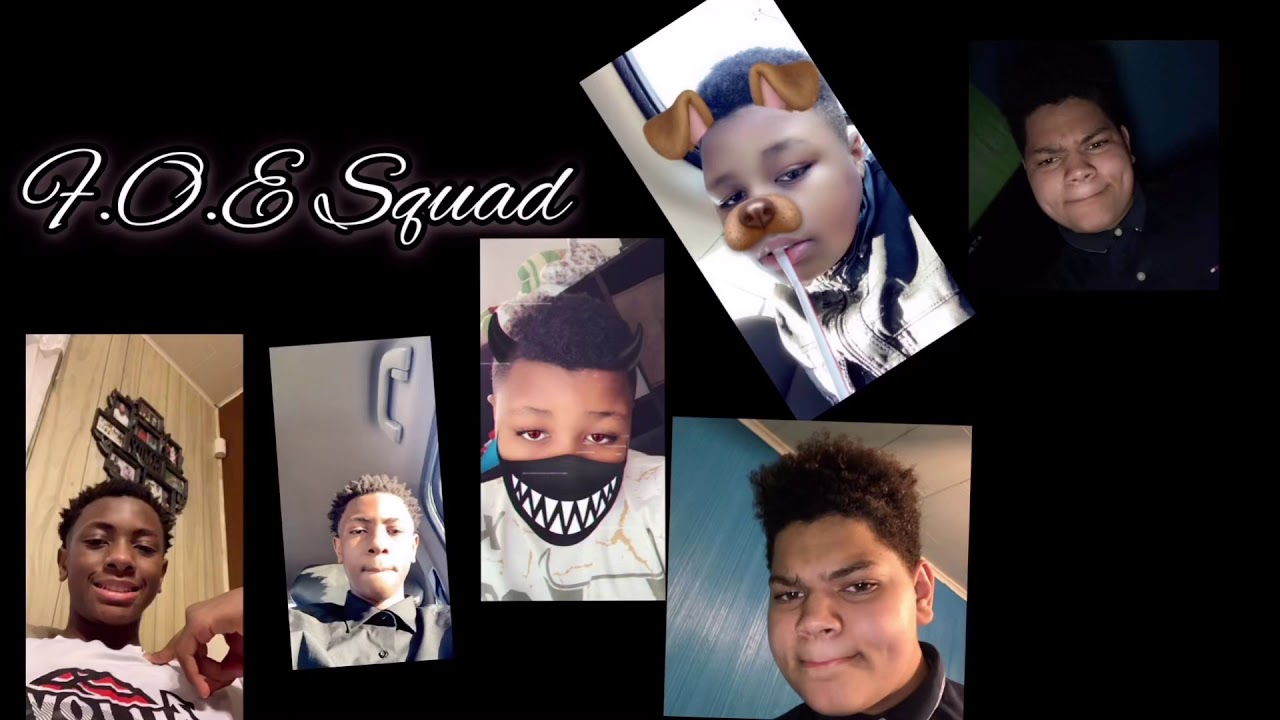
Remote Play Ps4 Without Wifi Device
5. Connect HDMI cable one end to Switch input and another to PS4.
6. Now turn on monitor and it’s done now you are connected to PC Monitor with VGA Port.
Watch this video on YouTube
Play PS4 games on TV Wireless
You are one who does not love wires then, in other words, you have to choose this costly wireless method. For connecting PS4 to TV wireless, you require Sony PlayStation TV and follow steps shown in the video. Further, you can explore the Wireless Sony DualShock 4 controller to enjoy the wireless gaming experience.
If you are still finding difficulties, you can ream to us using the contact page or by comment section. Surely try all best to come with the perfect solution to your query.
A PS5 console or PS4 console is required for Remote Play.
With Remote Play, you can control your PlayStation® console remotely wherever you have a high-speed internet connection.
Using the [PS Remote Play] app, you can control your PlayStation®5 console or PlayStation®4 console from a device in a different location.
For example, you can use a computer in another room or a smartphone* when you’re out to enjoy PS5™ and PS4™ games.
- *
- You can’t use Remote Play on your mobile device’s cellular data network. A high-speed Wi-Fi® network is required.
The following are the different combinations of compatible devices and PlayStation consoles for using Remote Play. For instructions on downloading the app and getting started with Remote Play, go to one of the links below.
Control your PS5 console
Control your PS4 console
- Control your PS4 console from your PS Vita system*
- Control your PS4 console from your PS TV system*
- *
- With the [PS4 Link] app, you can remotely control your PS4 console with a PlayStation®Vita system or PlayStation®TV system.
Find out more about how to set up and use Remote Play on your systems in the PS Vita User’s Guide or the PS TV User’s Guide.
Depending on the content or how it’s used, Remote Play may not be available. For details, see “Restrictions”.
[PS Remote Play] Update Information
Windows PC version 4.1:
Stability during use of some features has been improved.
Mac version 4.1:
Stability during use of some features has been improved.
Mobile version:
Visit Google Play™ or the App Store for update information.
Restrictions
- Some games do not support Remote Play.
Games that require peripherals such as PlayStation®VR or PlayStation®Camera aren’t compatible with Remote Play. You can’t use Remote Play on your PS5 console or PS4 console in the following situations:
- When you’re using Share Screen or Share Play, or broadcasting your gameplay
- When users are using Remote Play, Share Play, or Share Screen, or broadcasting their gameplay
- When you’re playing a Blu-ray Disc™ or DVD
- When you’re using PS VR in VR mode
The following restrictions apply when using Remote Play:
- You can’t use Share Screen or Share Play, or broadcast your gameplay.
- You can’t play a Blu-ray Disc™ or DVD.
- You can’t play music with Spotify®.
- Some or all video content might not be displayed on your device depending on the game or video service.
- For details on audio input and output during Remote Play, visit our support website.
- This site is subject to change without notice.
- Screen images are composite images. Illustrations and screen images may vary from the actual product.
- Information about system functionality and images published on this site may vary depending on the PS5 or PS4 system software version or the version of the application installed on your computer or mobile device that’s in use.
- “”, “PlayStation”, “PS5”, “PS4” and “DUALSHOCK” are registered trademarks or trademarks of Sony Interactive Entertainment Inc.
- “SONY” is a registered trademark or trademark of Sony Group Corporation.
- App Store, iPad, iPhone, Mac and macOS are trademarks of Apple Inc. registered in the U.S. and other countries.
- The Bluetooth® word mark and logos are registered trademarks owned by Bluetooth SIG, Inc. and any use of such marks by Sony Interactive Entertainment Inc. is under license. Other trademarks and trade names are those of their respective owners.
- “Blu-ray Disc™” and “Blu-ray™” are trademarks of the Blu-ray Disc Association.
- Google Play and Android are trademarks of Google LLC.
- Intel and Intel Core are trademarks of Intel Corporation or its subsidiaries in the U.S. and/or other countries.
- Spotify is a registered trademark of Spotify Ltd.
- Wi-Fi® is a registered trademark of Wi-Fi Alliance®.
- Other system and product names are generally trademarks or registered trademarks of their respective owners.
ASTRO’s PLAYROOM: ©2020 Sony Interactive Entertainment Inc.
Horizon Zero Dawn: ©2017 Sony Interactive Entertainment Europe. Developed by Guerrilla.
